آموزش تدوین فیلم با ادیوس (قسمت اول)
برای اولین بار که نرم افزار ادیوس را در سیستم تان اجرا می کنید، یک کادر محاوره ای باز می شود و از شما می خواهد که محل پیشفرض ذخیره سازی پروژه های ادیوس را مشخص کنید، پیشنهاد می کنم درایو (پارتیشن) ای غیر از درایوی که سیستم عامل ویندوز در آن نصب شده (غیر از درایو (c را انتخاب انتخاب کنید. این کادر محاوره فقط در اولین اجرا نرم افزار ادیوس پس از نصب آن باز خواهد شد. (محل پیش فرض ذخیره پروژه های ادیوس بعدا از طریق تنظیمات برنماه هم ممکن است)
بعد از انتخاب محل پیشفرض دخیره سازی پروژه های ادیوس پنجره ای مانند شکل زیر را برای تان باز خواهد شد.
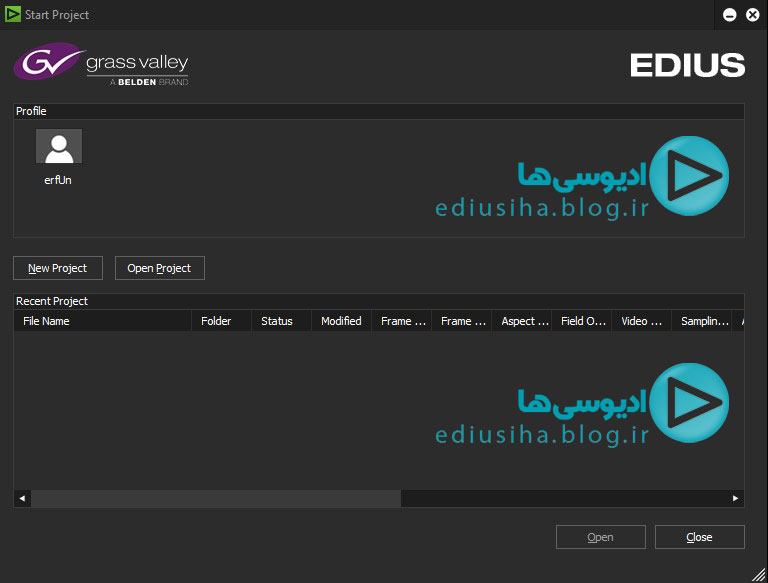
در قسمت پایین وسط (Recent Project) می توانید پروژه هایی که قبلا استفاده می کردید را باز کنید یا می توانید با استفاده از کلید Open Project پروژه ای را که از قبل در کامپیوتر ذخیره کردید باز کنید.
برای ایجاد پروژه جدید روی New Project کلیک کنید
بعد کلیک روی New Project و ایجاد پروژه ای جدید، پنجره زیر یا در واقع پنجره Project Settings یا تنظیمات پروژه، برای شما باز خواهد شد. (شکل زیر)
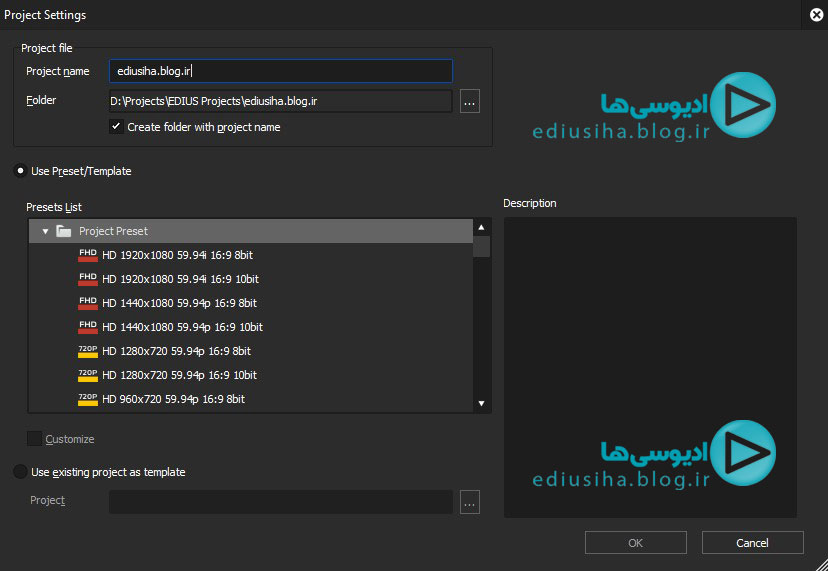
در قسمت بالا در بخش Project Name نامی را برای پروژه تان انتخاب کنید و یا می توانید محل ذخیره سازی پروژه تان را از بخش Folder تغییر دهید.
اگر تیک گزینه Create folder with project name فعال باشد پوشه ای با نام پروژه در مسیر ذخیره سازی پروژه خواهد ساخت.
بخش Presents List قالب تصویر و یا استاندارد تصویر پروژه تان را باید از لیست گزینه های موجود مشخص کنید، در واقع تنظیمات پروژه شماست! اینکه با چه تصاویری کار خواهید کرد و البته از همه مهم تر چه خرورجی ای خواهید گرفت.
با انتخاب هر کدام از این Present ها یا قالب های تصویری موجود، رزولیشن (ابعاد تصویر) و تعداد فریم و بقیه تنظیمات پروژه خود را مشخص می کنید که در واقع فیلم خروجی و یا خروجی پروژه شما با این قالبی که الان انتخاب کرده اید خواهد بود. البته پیشنهاد می شود نسبت به تصاویری که آن ها را می خواهید تدوین کنید انتخاب کنید، بعنوان مثال اگر فیلم هایتان را با دوربینی که با کیفیت HD و با رزولیشن 1280 در 720 فیلمبرداری می کند گرفته اید همین گزینه را اینجا انتخاب کنید.
با انتخاب هر کدام از قالب های تصوری در سمت راست (Deccription) توضیحات مربوط آن قالب تصویری را می بینیم.
تنظیمات بسیاری با انتخاب هر کدام از این Present ها یا قالب های تصویری در پروژه تا اعمال خواهد شد که نرخ فریم (Frame Rate) یکی از آن هاست.
اگر بخواهیم Frame Rate را تعریف کنیم ابتدا بهتر است بگوییم که فریم چیست؟ هر فیلم ویدئویی از تعداد بسیار زیادی عکس تشکیل شده است که وقتی این عکس ها بصورت پشت یر هم با سرعت 12 تصویر بر ثانیه پخش می شوند بخاطر خطای دید آن تصویر را متحرک می بینیم. درست مانند انیمیشن ها که در تصویر اول یک مرد وسط وایستاده، تصویر بعد کمی اون طرف تره، و همینطور ادامه داره وقتی این تصاویر رو پشت سر هم بذاریم انگار آن مرد حرکت می کند. به هر کدام از این عکس ها یک فریم می گویند. درواقع یک دوربین فیلمبرداری فیلم نمی گیرد و در هر ثانیه در هر ثانیه 30 تا عکس می گیرد! این سرعت گرفت عکس که در هر ثانیه چند تا عکس می گیرد Frame Rate نام دارد.
این نکته را هم فراموش نکنید که اگر برای صداسیما می خواهید پروژه ای را بسازید، استاندارد تلوزیونی در صدا سیمای جمهوری اسلامی ایران PAL می باشد، یعنی تمام تجهیزات و... صدا و سیما با این استاندارد کار می کند. در شمال آمریکا، ژاپن، فیلیپین و چند کشور دیگر سیستم تلوزیونی NTSC می باشد، این سیستم ویدئویی می تواند 29.97 الی 30 فریم در ثانیه نمایش دهد. در کشور های اروپای غربی، استرالیا، آسیای جنوب شرقی و ایران سیستم پخش تلوزیونی PAL است، در این استاندارد 25 فریم در هر ثانیه داریم. بعبارتی دیگر هر ثانیه 25 فریم است. فیلمی که برای صدا سیما تدوین می شود باید بصورت PAL باشد. و این استاندارد های تلوزیونی در اندازه تصویر و رزولیشن و... هم باهم تفاوت دارند.
برای شروع یکی از قالب ها مثل dv 720*576 50i 4:3 10bit را انتخاب نمایید.
در این قالب 720*576 نشانگر رزولیشن و ابعاد تصویر، 50i نرخ فریم و به معنای 50 فریم در ثانیه و 4:3 نسبت ابعاد تصویر می باشد. معولا دو نوع ابعاد تصویر (نسبت تصویر) پرکاربرد دایم که یکی 4 یه 3 که تصویر مربعی است (تلوزیون های CRT , قدیمی) و یکی هم 16 به 9 که تصویر عریض و یا Wide Screen (تلوزیون های جدید LCD یا LED)می باشد.
بعد از انتخاب قالب تصوری و کلیک روی دکمه OK حالا وارد نرم افزار ادیوس می شویم.
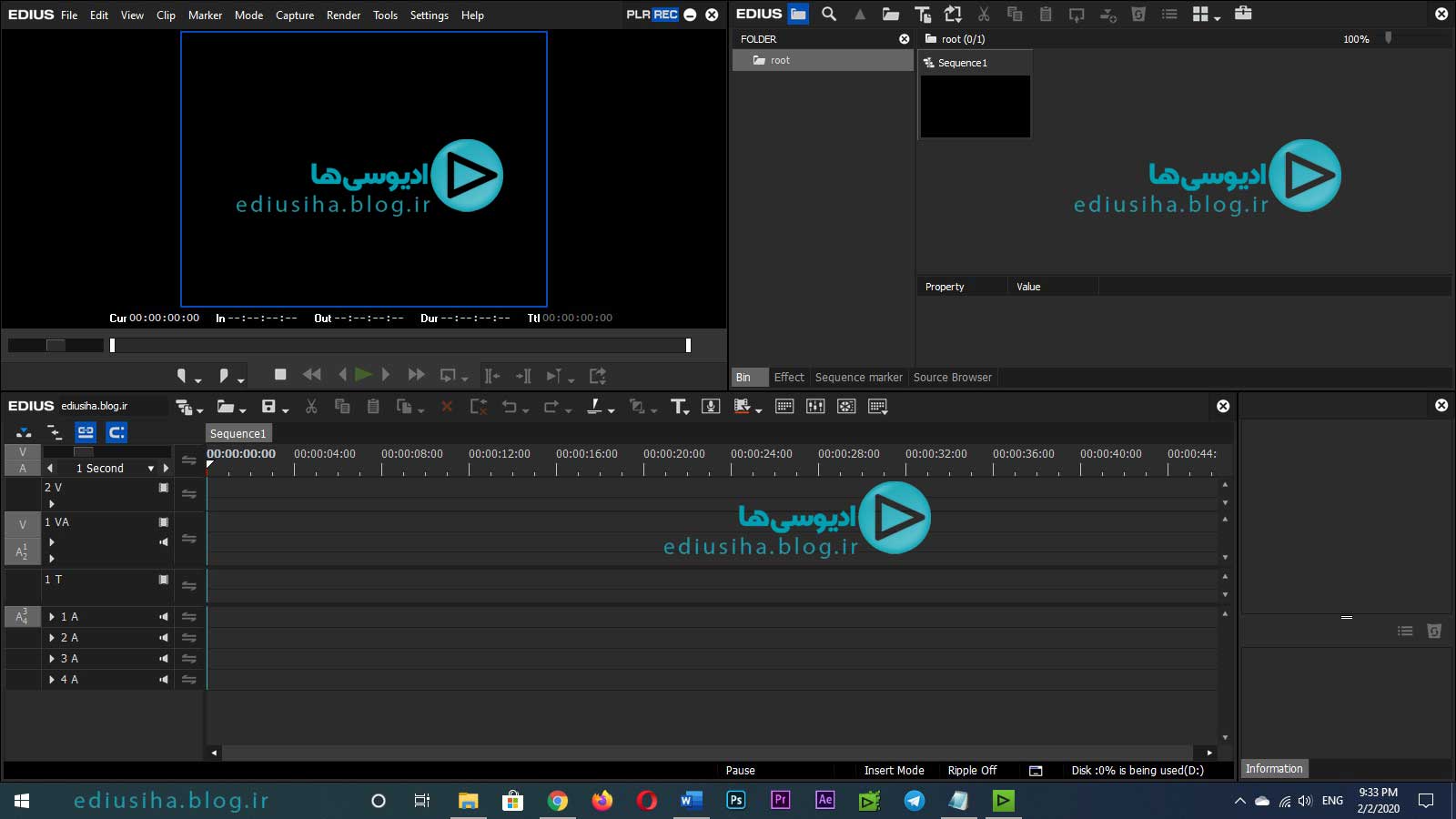
پنجره Bin
Bin به معنی سطل می باشد و شما وقتی فایل هاتون رو می خواهید وارد نرم افزار ادیوس کنید و روی اونها ادیت انجام دهید باید از این پنجره فایل ها رو وارد (Import) کنید و تا ادیت های لازم بروی اون فایل ویدئویی انجام دهید.
(پنجره یا پنل Bin را در شکل زیر می بینید)
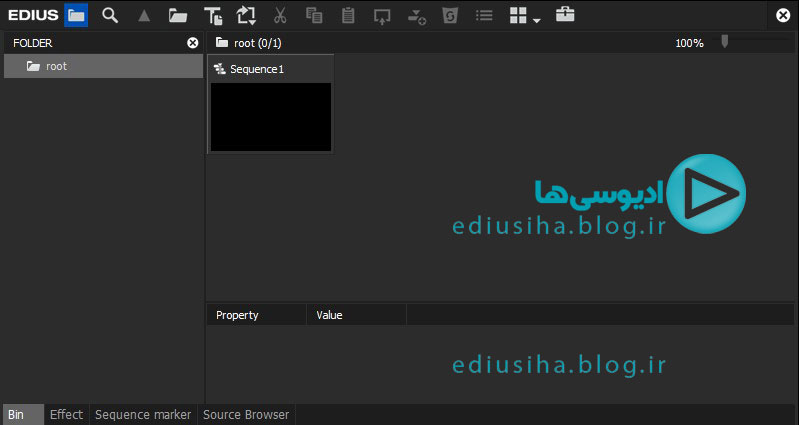
کلا کار تدوین فیلم از سه مرحله تشکیل شده است: مرحله اول وارد کردن فایل های ویدئویی که قراره تدوین روی اونها انجام بشه که با پنجره بین این کار انجام میشه، مرحله دو انجام ادیت ها روی فیلم هاست مثلا کات کردن و... که در پنجره یا پنل و تایم لاین ((Time Line انجام میشه و مرحله سوم هم خروجی گرفتن هستش که یک فایل ویدئویی رو در نهایت می سازید.
با دوبار کلیک در فضای خالی از پنجره بین (در قسمتی که لوگوی ادیوسی ها قرار دارد) می توانید فایل هایتان را وارد کنید.
یکی از خوبی های ادیوس این است که اکثر فایل های تصویری و ویدئویی و عکس ها روپشتیبانی می کنه
با راست کلیک کردن در محیط خالی پنجره بین bin و انتخاب گزینه new clip از منویی که باز شده می توانید color mat و color bar و... وارد کنید کالر مت یک تصویر یا فیلم با رنگ دلخواه برایتان خواهد ساخت و کالربار هم در پست اصطلاحات تدوین و کارگردانی بهش اشاره شد.
اگه پنجره بین رودر نرم افزار ادیوس نمی بینید یا به اشتباه بسته شده است کافیه کلید b روی صفحه کلید رو بزنید.


دیدگاهها
هیچ نظری هنوز ثبت نشده است.